윈도우 파일 찾기 everything 프로그램 다운로드 설명서입니다. everything 프로그램은 윈도우 운영체제의 기기에 연결된 저장 장치에서 파일과 폴더를 찾아 주는 검색 프로그램입니다.
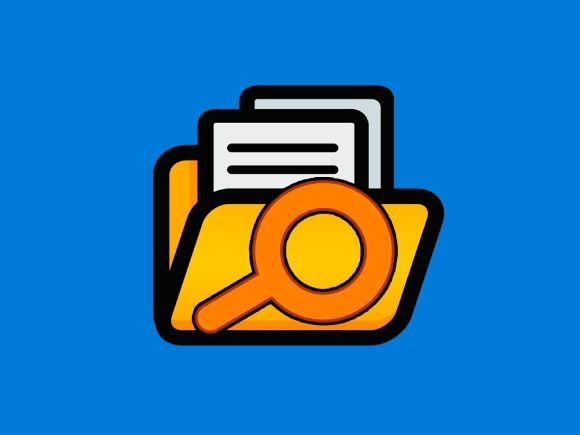
윈도우 파일 찾기 기능과 달리 everything 프로그램은 저장 장치 내의 모든 파일과 폴더를 표시합니다. 검색이 아닌 필터 기능으로 찾고자 하는 파일과 폴더만 표시되게 할 수 있습니다.
윈도우 파일 찾기
윈도우 파일 찾기 기능은 3가지 형태로 제공됩니다. 설정이나 제어판 등에서도 검색 기능을 제공하지만, 해당 영역 내에서만 검색합니다.
- 파일 탐색기
- 명령 프롬프트(cmd)
윈도우 운영체제의 기기는 기본 파일 관리 프로그램인 파일 탐색기를 이용하여 파일 및 폴더를 검색할 수 있습니다. 하지만 파일 탐색기는 모든 파일과 폴더를 찾지 못합니다. 드라이브 파티션 구분은 하지 않지만, 특정 드라이브나 특정 폴더에 저장된 파일은 찾을 수 없습니다.
윈도우는 명령 프롬프트(cmd)로 폴더와 파일을 검색할 수 있습니다. 하지만 검색 명령어를 모르거나 cmd 사용에 익숙하지 않는 사용자는 사용할 수 없습니다.
everything 프로그램을 이용하면 윈도우에서 모든 폴더와 모든 파일을 찾을 수 있습니다.
윈도우 파일 찾기 everything 프로그램
윈도우 파일 찾기 프로그램인 everything은 윈도우 컴퓨터 등에 연결된 하드 디스크, ssd, 외장 하드, usb 메모리 등에 저장된 파일과 폴더를 찾을 수 있습니다.
everything 프로그램 검색 창에 검색어를 입력하면 해당 되는 폴더와 파일이 표시되기 때문에 키보드를 사용할 수 있는 사람이라면 누구나 사용할 수 있습니다.
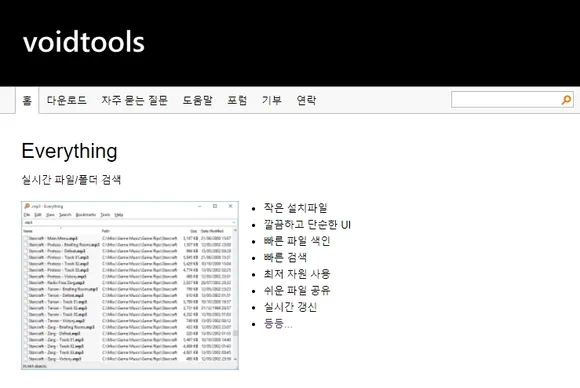
윈도우 파일 찾기 기능과 달리 everything은 색인 방식을 이용하기 때문에 프로그램을 실행 시키면 일단 모든 폴더와 파일이 표시됩니다. NTFS, 네트워크 드라이브 등의 색인도 할 수 있습니다. 다만 NTFS의 경우는 관리자 권한으로 실행하거나, 서비스로 구동 시켜야 합니다.
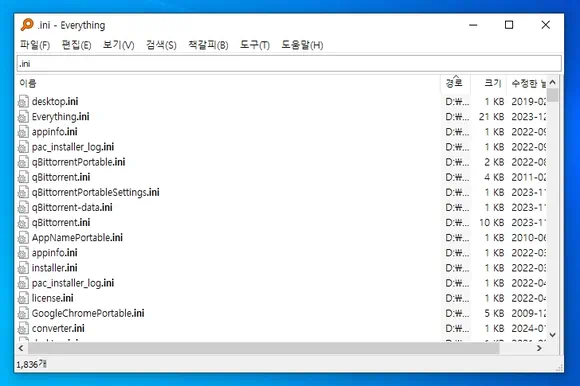
검색 창에 검색어를 입력하면 필터링 되어 입력한 검색어에 해당 되는 폴더와 파일만 표시됩니다.
최초 프로프램 구동 시 색인 작업이 진행됩니다. 제작사의 설명에 의하면 파일 100만 개 색인에 약 1분 가량의 시간이 걸린다고 합니다.
everything도 명령어를 이용할 수 있습니다. content: 검색 함수(검색 명령어)를 이용하면 파일 내용을 검색할 수 있습니다. 다만, 파일 내용은 색인하지 않기 때문에 검색 시간이 오래 걸립니다.
everything 프로그램은 파일 변경 감시 기능이 있기 때문에 폴더와 파일에 변화가 생길 경우 색인을 업데이트합니다. 별도의 색인 작업은 진행되지 않으며 백그라운드로 업데이트 작업을 진행합니다.
everything 프로그램 다운로드 64비트 및 한글 패치
윈도우 파일 찾기 프로그램 everything은 프리웨어 라이선스로 배포 되기 때문에 무료로 사용할 수 있습니다.
윈도우용 프로그램이며, 윈도우 XP ~ 윈도우11에서 사용할 수 있습니다.
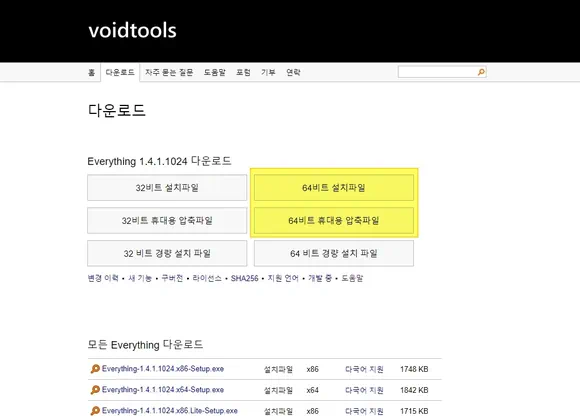
- 공식 사이트의 everything 프로그램 다운로드 페이지(voidtools.com/downloads)에 방문합니다.
- 윈도우 운영체제에 맞는 또는 선호 하는 형태의 everything 프로그램 파일을 다운로드 받습니다.
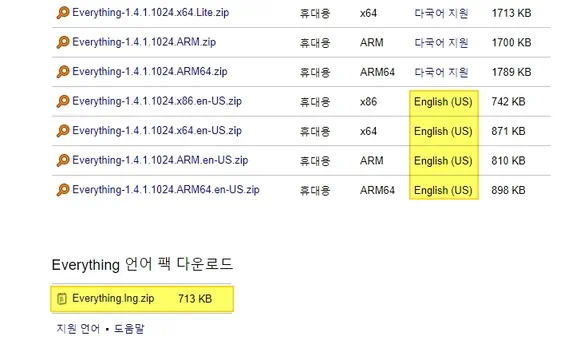
영어 등 특정 언어 버전은 해당 언어만 사용할 수 있습니다. 영어 버전을 한글로 사용하고 싶다면 한글 패치 파일이 담겨 있는 언어 팩을 내려 받아 적용해야 합니다. 언어 팩에 담겨 있는 파일을 설치 폴더에 덮어 씌우면 됩니다.
- 다운로드 받은 everything 프로그램을 실행 시킵니다.
- everything 설치 언어 선택 창이 열리면 한국어를 선택하고 OK를 버튼을 클릭합니다.
- 사용권 계약 단계에서 동의함 버튼을 클릭합니다.
- 설치 위치 선택에서 다음 버튼을 클릭합니다.
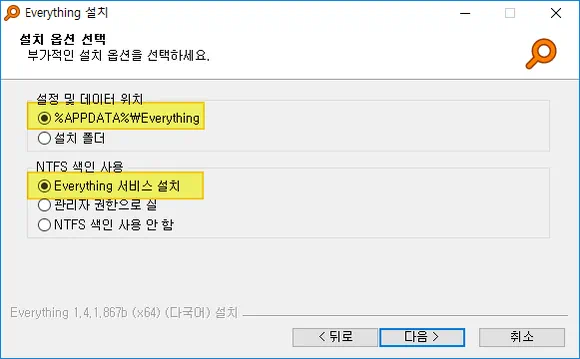
- 설처 프로그램의 경우 설치 옵션 선택 단계에서 필요한 옵션을 체크한 후 다음 버튼을 클릭합니다.
- 설정 및 데이터 위치 : 설정 및 데이터 위치(기본 값) 또는 설치 폴더
- NTFS 색인 사용 : everything 서비스 설치(기본 값) 또는 관리자 권한으로 실행 또는 NTFS 색인 사용 안 함
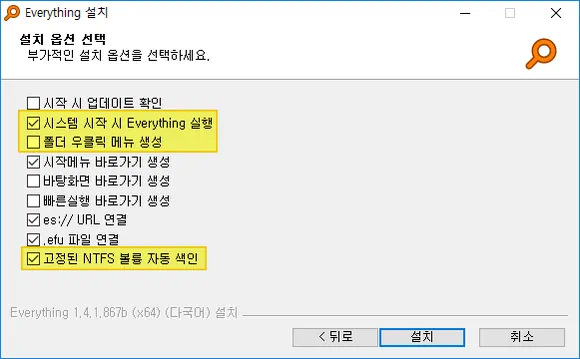
- 두 번째 설치 옵션 선택 단계에서 필요한 항목을 체크한 후 설치 버튼을 클릭합니다.
- 빠른 색인 및 검색을 위해 3가지 정도의 설치 옵션만 체크합니다.
- 시스템 시작 시 everything 실행
- 폴더 우클릭 메뉴 생성
- 고정된 NTFS 볼륭 자동 색인
- 빠른 색인 및 검색을 위해 3가지 정도의 설치 옵션만 체크합니다.
- everything 설치 완료 메시지가 표시되면 마침을 클릭합니다.
프로그램을 실행 시키면 수 초 ~ 수 분 정도의 색인 색성 작업을 진행합니다.
최초 1회만 색인 생성 작업이 진행되며, 색인 생성 후에는 변경 내용만 업데이트 합니다.
everything 프로그램 검색 창에 키워드를 입력하면 해당 되는 폴더와 파일이 즉시 표시됩니다.
미리 색인 된 데이터에 키워드로 필터링 하는 것이다 보니 찾고자 하는 파일과 폴더를 빠르게 찾을 수 있습니다. 키워드를 입력하면 1초가 지나기 전에 검색 결과가 표시됩니다.
everything 프로그램 설정에서 색인 제외 폴더 또는 필터를 설정하면 불필요한 내용은 표시되지 않게 할 수 있습니다. 특정 드라이브를 제외 하거나 폴더를 색인에서 제외 시키면 해당 드라이브와 폴더에 저장된 파일은 everything 프로그램에 표시 되지 않습니다.