윈도우10 암호 없이 로그인 하는 방법 설명서입니다. 이 설명서를 통해 윈도우 자동 로그인 설정을 진행할 수 있습니다.
윈도우 컴퓨터는 부팅 시 로그인 화면이 표시됩니다. 부팅할 때마다 매번 비밀번호를 입력하는 것은 꽤나 번거롭습니다. 로그인 비밀번호를 설정하는 이유는 윈도우 사용자 계정의 접근을 차단하여 컴퓨터에 저장된 데이터를 사용하지 못하게 보호하기 위함입니다.
하지만 개인 공간에서 사용하는 컴퓨터는 비밀번호로 보호하지 않아도 됩니다. 본인 외에는 윈도우 컴퓨터를 사용할 사람이 없으니 걱정할 필요도 없고 보호할 필요도 없습니다.
이렇듯 타인의 접근이 제한된 개인 공간에서 사용할 경우에는 로그인 과정을 비활성 시켜 보다 편하게 윈도우 컴퓨터를 사용할 수 있습니다.
윈도우10 암호 없이 로그인 하는 방법
윈도우 운영체제는 Microsoft 계정을 기본으로 사용하지만, 로컬 계정도 사용할 수 있습니다.
Microsoft 계정을 사용하는 경우 암호 입력 단계를 건너뛰고 즉시 윈도우로 부팅 되게 할 수 있습니다.
로컬 계정을 사용하는 경우는 비밀번호 설정하지 않는 방법으로 암호 입력 단계를 건너뛰게 할 수 있습니다.
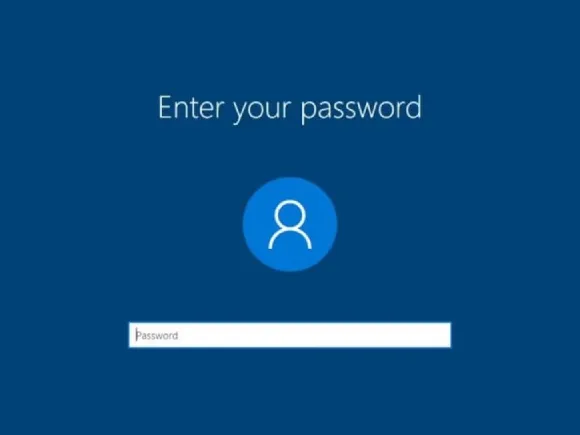
윈도우의 잠금화면도 해제 시킬 수 있습니다. 방법은 윈도우10 잠금화면 해제 글을 참고하세요.
이 글에서는 윈도우10 암호 없이 로그인 할 수 있는 자동 로그인 설정 방법을 설명하겠습니다.
윈도우10 암호 없이 로그인 : 자동 로그인 설정
윈도우10에서 Microsoft 계정에 대한 사용자 이름 및 암호 입력 옵션을 해제 시키면 로그인 화면 없이 즉시 윈도우를 시작할 수 있습니다.
다음과 같은 방법으로 사용자 이름과 암호 입력 옵션을 해제 시킬 수 있습니다.
옵션만 해제 시키면 비밀번호를 입력하지 않고도 윈도우 컴퓨터를 사용할 수 있습니다.
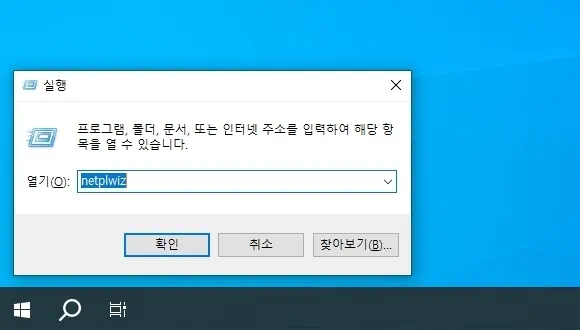
키보드에서 Windows + R 단축키를 누릅니다.
실행 대화 상자의 열기에 netplwiz 입력 후 확인 버튼을 클릭합니다.
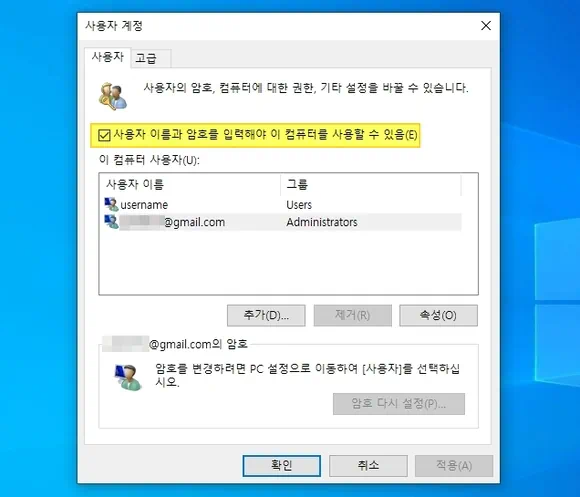
사용자 계정 창의 사용자 이름과 암호를 입력해야 이 컴퓨터를 사용할 수 있음(E) 옵션을 해제 시키고 확인 버튼을 클릭합니다.
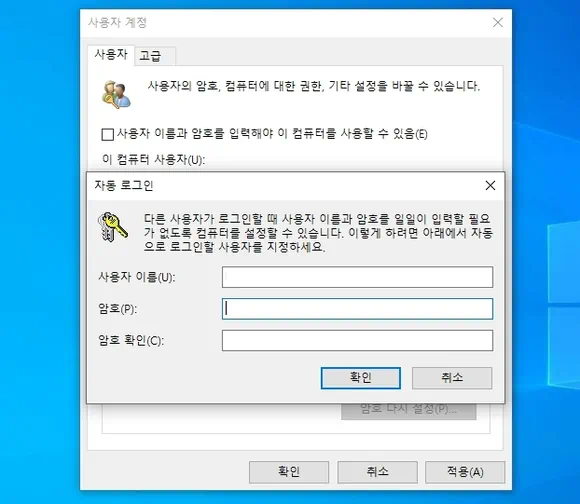
자동 로그인 창에서 윈도우 사용자 계정 이름과 암호를 입력합니다.
사용자 계정 창을 닫고 윈도우를 다시 시작합니다.
자동 로그인 설정이 적용되면 컴퓨터 시작 시 암호 입력 없이 윈도우로 진입할 수 있습니다.
윈도우10 자동 로그인 사용하기
일부 윈도우10 버전에서는 사용자 계정 창에 사용자 이름과 암호를 입력해야 이 컴퓨터를 사용할 수 있음(E) 옵션이 표시되지 않습니다.
이 문제를 해결하려면 레지스트리 편집기를 이용하여 특정 값을 등록 및 설정해야 합니다.
사용자 이름과 암호를 입력해야 이 컴퓨터를 사용할 수 있음(E) 옵션이 표시되어야 윈도우10 자동 로그인 설정을 할 수 있습니다.
Microsoft 계정 사용 시에도 같은 이유로 윈도우10 자동 로그인 설정이 불가능할 수 있습니다. 이 문제는 Windows 설정에서 Windows Hello 로그인 옵션(참고 링크)을 해제하여 해결 할 수 있습니다.
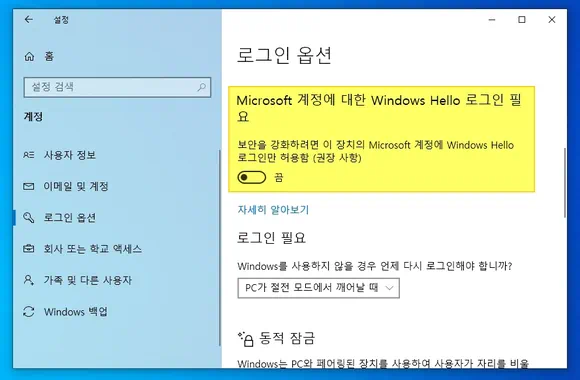
- Windows 설정을 실행 시킵니다.
- 계정 항목을 클릭한 후 로그인 옵션을 선택합니다.
- 로그인 옵션에서 Windows 계정에 대한 Windows Hello 로그인 필요를 끔으로 변경합니다.
Windows Hello 로그인 필요를 끄면 윈도우10 암호 없이 로그인 : 자동 로그인 설정 에서 설명한 방법으로 윈도우10 자동 로그인 설정을 진행할 수 있습니다.
윈도우 컴퓨터를 혼자서 사용한다면 위에서 설명한 윈도우10 암호 없이 로그인 하는 방법을 적용하세요. 윈도우 컴퓨터 부팅 시 자동 로그인 되기 때문에 보다 편하게 사용할 수 있습니다.