윈도우10 잠금화면 해제 방법을 설명한 글 입니다. 윈도우10 컴퓨터의 전원을 켜면 윈도우가 부팅 되고 잠금화면이 표시됩니다. 표시된 윈도우 잠금화면을 마우스로 누르거나 키보드 키를 눌러야 로그인 화면으로 넘어 갈 수 있습니다. 윈도우 로그인 화면에서 사용자 계정 비밀번호를 입력해야 윈도우10으로 진입할 수 있습니다.
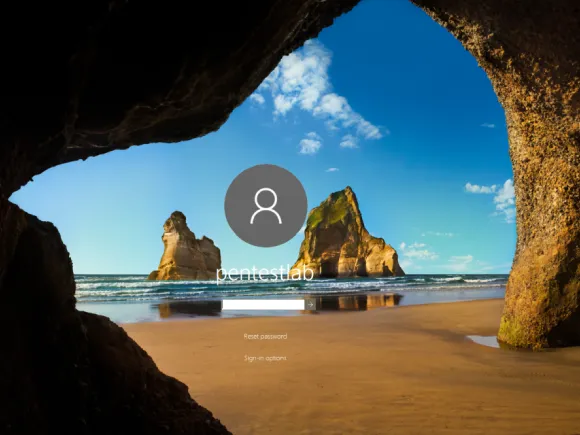
윈도우10의 잠금화면은 시간, 알림 정도만 확인할 수고 별다른 기능은 없습니다. 윈도우 계정으로 로그인 하기 전에는 달리 사용할 수 있는 기능도 없습니다. 상황이 이렇다 보니 윈도우 잠금화면은 장식 역할만 한다고 볼 수 있습니다. 적어도 데스크탑 PC에선 윈도우10 잠금화면이 불필요합니다.
이 글에서는 윈도우10 잠금화면 해제 방법과 잠금 화면의 배경화면을 변경하는 방법을 설명하도록 하겠습니다.
윈도우10 잠금화면 해제
로컬 그룹 정책 편집기를 이용하거나, 윈도우10 잠금화면 해제 프로그램을 이용하면 잠금화면을 해제 시킬 수 있습니다.
별도의 윈도우 잠금화면 해제 프로그램을 이용하지 않고 로컬 그룹 정책 편집기로 잠금 화면을 해제 시키는 방법만 설명하겠습니다.
윈도우 로컬 그룹 정책 편집기의 개인 설정 항목에서 잠금 화면 표시 안 함을 사용 상태로 변경하면 잠금화면이 표시되지 않습니다.
잠금 화면 표시 안 함 기본 설정은 구성되지 않음인데, 이 항목의 상태를 사용으로 변경하면 윈도우 로그인 화면 전에 표시되던 잠금 화면이 표시 되지 않습니다.
윈도우10 잠금화면 해제 방법
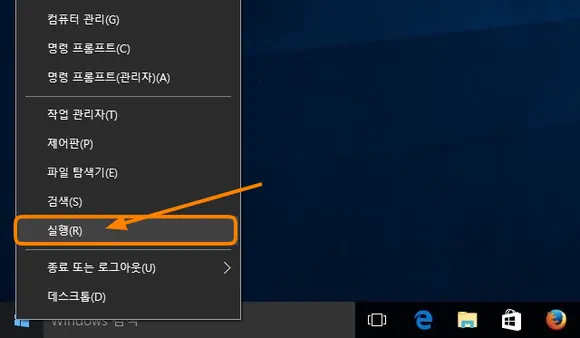
- 윈도우 시작 버튼에 마우스 커서를 올린 후 오른쪽 버튼을 클릭합니다.
- 메뉴가 펼쳐지면 실행(R)을 클릭합니다.
- 실행 창에서 gpedit.msc 명령어를 입력해도 윈도우 로컬 그룹 정책 편집기를 실행 시킬 수 있습니다.
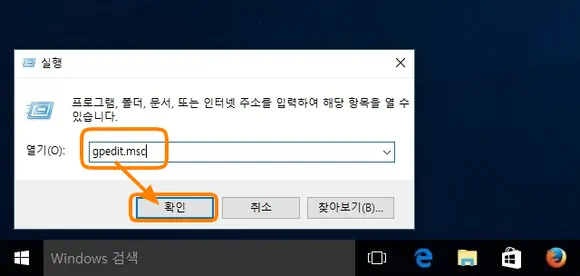
- 키보드에서 Windows 키와 R 키를 누릅니다.
- 실행 창의 열기에 ‘gpedit.msc’를 입력하고 확인 버튼 또는 Enter 키를 누릅니다.
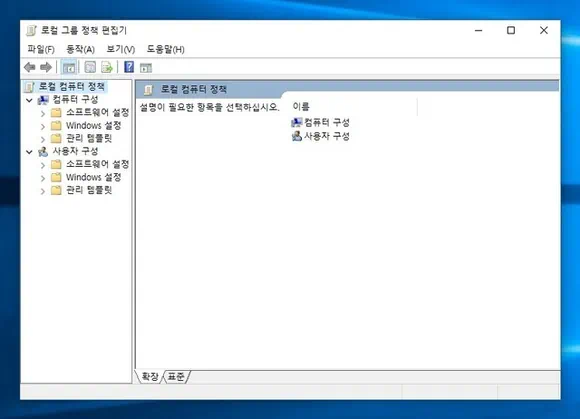
- 로컬 그룹 정책 편집기가 실행되면 왼쪽의 폴더 트리에서 로컬 컴퓨터 정책 > 컴퓨터 구성 > 관리 템블릿 > 제어판 > 개인 설정을 찾아 선택합니다.
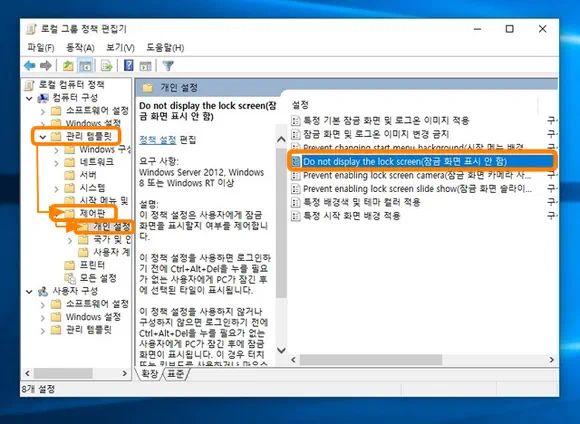
- 개인 설정 목록에서 중간에 있는 Do not display the lock screen(잠금 화면 표시 안 함)의 상태를 확인합니다.
- 상태는 구성되지 않음(윈도우10 잠금화면 사용 상태)으로 되어 있을 것입니다.
- 윈도우10 잠금화면 해제 상태로 변경하고 싶다면 Do not display the lock screen(잠금 화면 표시 안 함) 항목을 더블 클릭합니다.
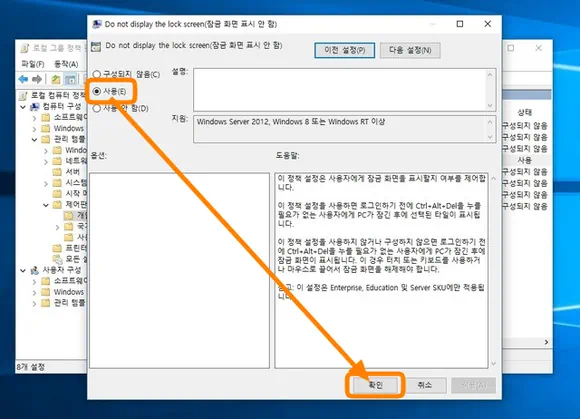
- 설정 창이 열리면 사용(E) 옵션을 체크하고 하단의 확인 버튼을 클릭합니다.
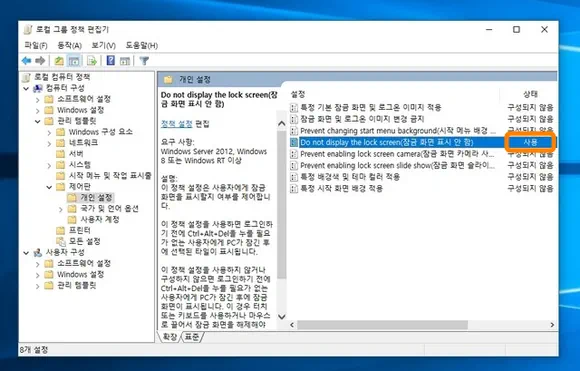
Do not display the lock screen(잠금 화면 표시 안 함)의 상태를 사용으로 변경하면 잠금 화면이 표시되지 않습니다.
잠금 화면 표시 안 함을 사용 상태로 설정하는 것이다 보니 조금 헷갈릴 수 있을 것입니다. 윈도우10 잠금해제 방법 핵심을 요약하면 ‘잠금 화면 표시 안 함을 사용 상태로 변경한다’입니다.
만약 로그인 화면 전에 표시되는 윈도우 잠금화면을 유지하고 잠금화면의 배경화면만 변경하고 싶다면 다음과 같이 설정합니다. 다음과 같이 설정하면 윈도우 잠금화면 배경화면을 변경할 수 있습니다.
윈도우 잠금화면 배경화면 변경 방법
로컬 그룹 정책 편집기를 이용하면 잠금화면의 배경 이미지를 다른 배경화면으로 변경할 수 있습니다
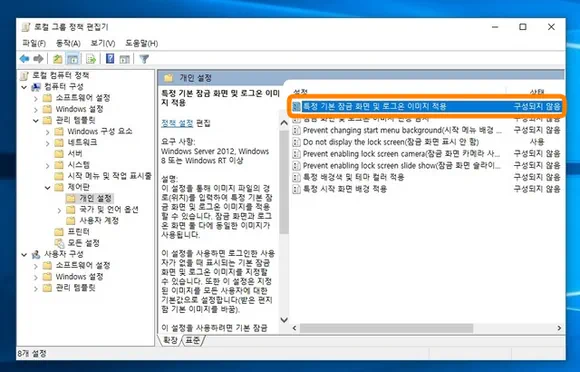
- 로컬 그룹 정책 편집기에서 로컬 컴퓨터 정책 > 컴퓨터 구성 > 관리 템블릿 > 제어판 > 개인 설정을 선택합니다.
- 개인 설정 목록에서 특정 기본 잠금 화면 및 로그온 이미지 적용 항목을 확인합니다.
- 상태는 구성되지 않음으로 되어 있을 것입니다.
- 특정 기본 잠금 화면 및 로그온 이미지 적용 항목을 더블 클릭합니다.
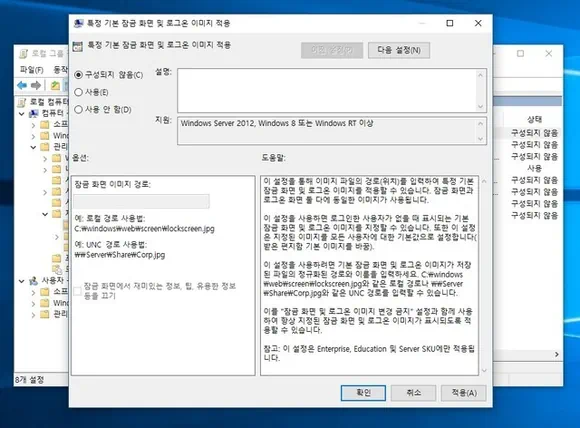
- 특정 기본 잠금 화면 및 로그온 이미지 적용 설정 창이 열리면 사용(E)을 체크합니다.
- 사용(E)을 체크 하면 옵션의 잠금 화면 이미지 경로 입력이 활성 상태로 전환됩니다.
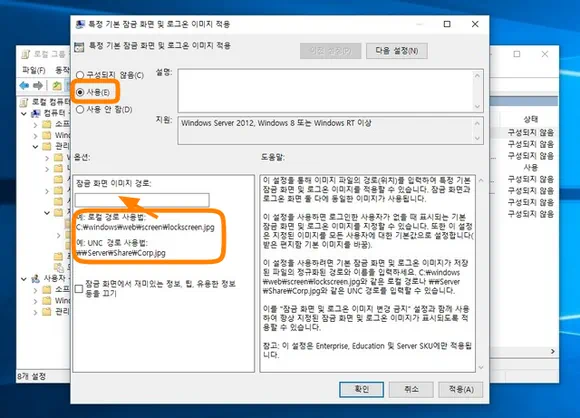
- 잠금 화면 이미지 경로 입력에 아래에 설명되어 있는 예시와 같이 로컬 경로 및 UNC 경로 형식으로 윈도우 잠금화면 배경화면 이미지 경로를 입력합니다.
- 이미지 경로(위치)를 입력하여 기본 잠금 화면 및 로그온 이미지를 설정할 수 있습니다.
- 윈도우 잠금 화면과 로그온 화면은 동일 이미지가 설정 됩니다.
로컬 경로 및 UNC 경로
C:\Windows\Web\Screen\imares.jpg
\\Server\Share\imares.jpg- 이미지 경로를 입력한 후 적용 > 확인 버튼을 순서대로 클릭하여 변경 내용을 적용 및 저장합니다.
다음번 윈도우 시작 시부터 잠금 화면 및 로그인 화면에 설정한 이미지가 표시됩니다.
간혹 윈도우 업데이트 후 설정이 초기화 되는 현상이 발생될 수 있습니다. 이런 문제를 겪고 싶지 않다면 윈도우10 자동 업데이트 끄기 설정을 통해 윈도우가 자동으로 업데이트 되지 않게 할 수 있습니다. 2025년 1월까지는 수동으로 업데이트를 진행하고 이후에는 업데이트를 차단해도 됩니다. 윈도우10는 25년 10월 14일 지원이 종료(참고)됩니다.
윈도우 컴퓨터는 자동 로그인 설정을 통해 로그인 화면도 건너 뛸 수 있습니다. 다만 자동 로그인 설정은 보안에 취약하기 때문에 집에서 혼자 사용하는 데스크탑 PC 등에서만 설정하는 것이 좋습니다.