드라이브 파티션 분할 방법을 정리한 글입니다. 윈도우10 운영체제에서 효과적으로 파일을 관리하려면 드라이브 파티션 분할을 하는 것이 좋습니다. 계란을 한 바구니에 담지 말아야 하는 것과 같은 맹락입니다. 단일 파티션에 파일을 보관하는 것 보다는 나눠 보관하는 편이 안전합니다. 이를 위해선 디스크 드라이브 파티션 분할 작업을 해야 합니다.
이 글에서는 윈도우10에서 두 가지 방법으로 외장하드 파티션을 나누는 방법을 설명하겠습니다. 외장하드 파티션 나누기 작업으로 설명하지만 HDD, SDD, USB 메모리, SD 카드 등에서도 동일한 방법으로 드라이브 파티션 분할 작업을 할 수 있습니다.
윈도우10 외장하드 파티션 나누기
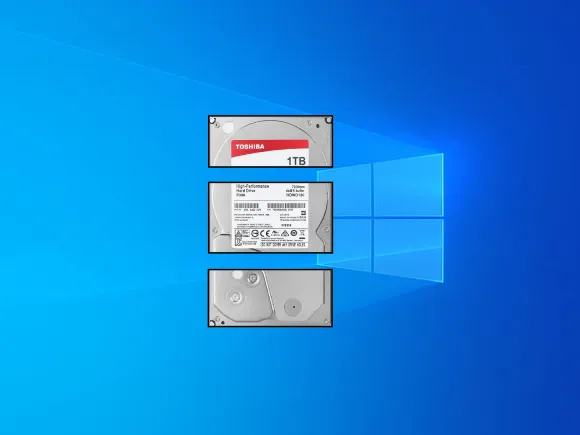
파일 탐색기에서 외장 하드의 컨텍스트 메뉴로는 포맷만 할 수 있습니다.
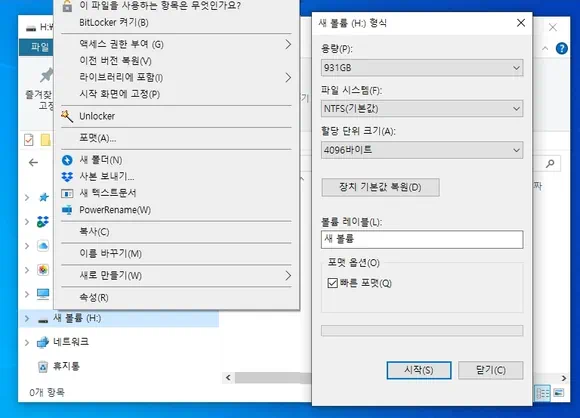
외장하드 파티션 나누기 작업은 디스크 관리에서 할 수 있습니다.
디스크 관리는 내 PC의 컨텍스트 메뉴의 관리 또는 작업 표시줄 검색의 하드 디스크 파티션 만들기 및 포맷으로 진입할 수 있습니다.
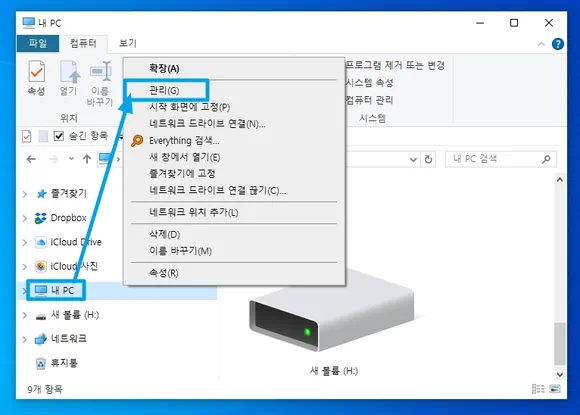
HDD, SSD, SD, USB 등의 볼륨 생성 및 파티션 작업은 디스크 관리에서 할 수 있습니다.
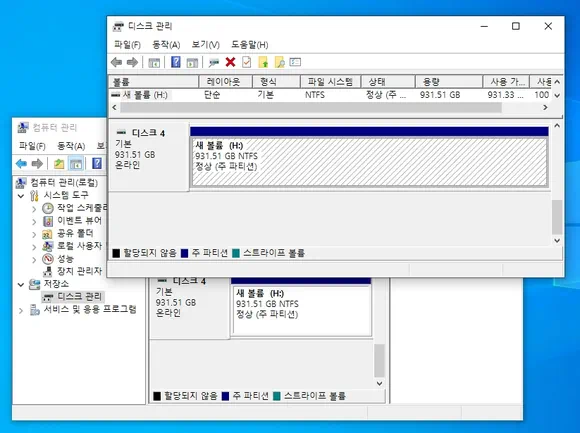
디스크 드라이브 파티션 분할은 두 가지 방법으로 진행할 수 있습니다.
- 볼륨 삭제 > 새 볼륨 생성 시 파티션 분할
- 볼륨 축소 > 여유 공간에 볼륨 생성 및 파티션 분할
기존의 볼륨을 삭제한 후 새 볼륨을 생성할 때 파티션을 분할 할 수 있습니다. 이 디스크 드라이브 파티션 분할 방식은 볼륨에 저장된 모든 데이터가 지워지워 지기 때문에 자료를 보관 중인 저장 장치에서는 진행할 수 없습니다.
가능하긴 하지만 자료를 모두 백업한 후 진행해야 하기 때문에 시간 손실이 막대합니다. 파일 크기가 작을 수록 파일 복사 또는 이동 시간이 길어집니다.
볼륨 축소는 저장된 데이터를 그대로 두고 파티션 나누기 작업을 진행할 수 있습니다. 다만, 사용되지 않은 크기만 볼륨을 생성할 수 있기 때문에 파티션 분할에 제약이 있습니다.
만약 1TB 외장하드에 500GB의 여유 공간이 있다면 최대 500GB 크기의 볼륨만 생성할 수 있습니다. 즉, 1TB 외장하드를 500GB 2개로 파티션 분할 할 수 있습니다.
볼륨 삭제로 디스크 드라이브 파티션 분할
HDD, SSD, SD, USB 등의 저장 장치는 윈도우 컴퓨터 관리 또는 디스크 관리에서 볼륨을 생성하고 파티션 분할 작업을 진행합니다.
디스크 볼륨 삭제
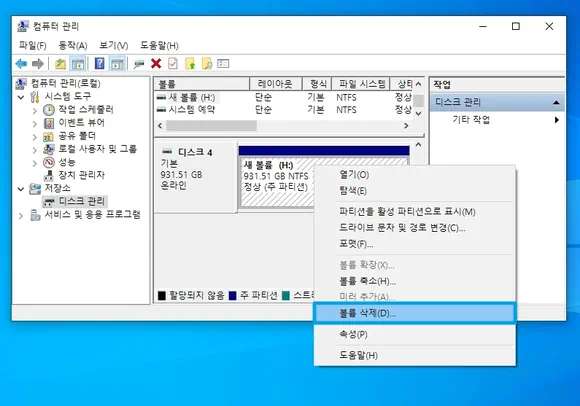
- 컴퓨터 관리 또는 디스크 관리를 실행 시킵니다.
- 파티션 분할 작업할 디스크를 선택합니다.
- 마우스 오른쪽 버튼을 클릭한 후 볼륨 삭제(D)를 클릭합니다.
- 단순 볼륨 삭제 팝업 창이 열리면 예(Y) 버튼을 클릭합니다.
- 예 버튼을 클릭하면 해당 볼륨에 저장된 모든 데이터가 삭제됩니다.
볼륨 삭제가 진행되면 잠시 기다립니다. 디스크의 볼륨이 삭제되면 할당되지 않음으로 표시됩니다.
새 단순 볼륨 만들기 : 첫 번째 파티션 분할
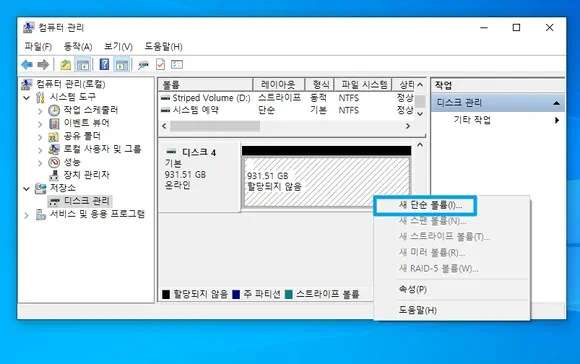
- 할당되지 않음으로 표시되는 디스크를 선택합니다.
- 마우스 오른쪽 버튼을 클릭한 후 새 단순 볼륨(I)을 클릭합니다.
- 단순 볼륨 만들기 마법사가 실행 되면 다음(N)을 클릭합니다.
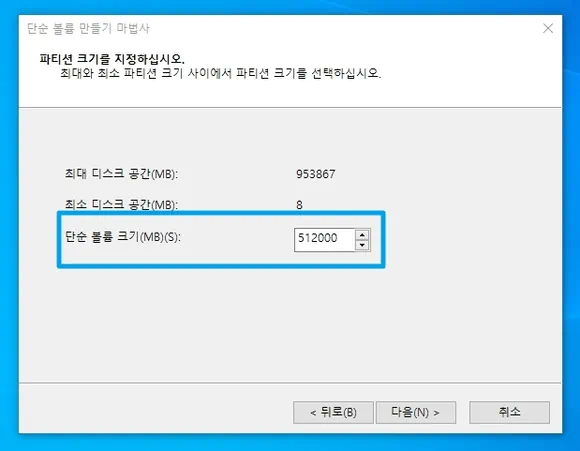
- 단순 볼륨 크기(MB)(S)에 첫 번째 파티션 크기를 입력하고 다음(N)을 클릭합니다.
- 1TB 외장하드의 경우 최소 디스크 공간은 8MB이며 최대 디스크 공간은 953867MB입니다.
- 1024MB는 1GB입니다.
- 첫 번째 파티션 크기를 500GB로 하고 싶다면 단순 볼륨 크기를 512000로 설정합니다.
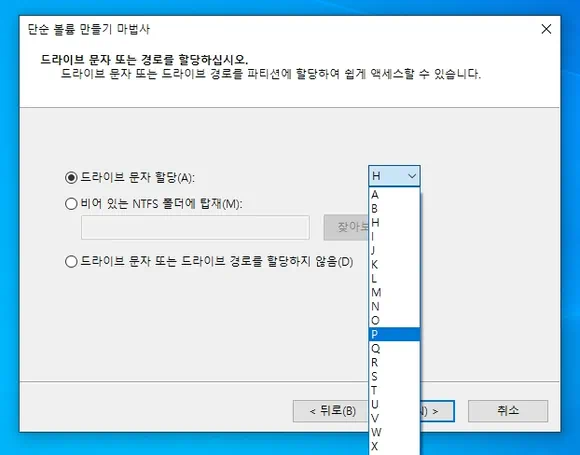
- 드라이브 문자 할당(A)의 문자를 선택하고 다음(N)을 클릭합니다.
- 파티션 포맷에서는 ‘이 볼륨을 다음 설정으로 포맷’을 선택한 다음 포맷 설정을 한 후 다음(N)을 클릭합니다.
- 포맷 설정의 파일 시스템, 할당 단위 크기, 볼륨 레이블 등을 잘 모른다면 usb 포맷 글을 참고하고 설정하세요.
- 단순 볼륨 만들기 마법사 완료 화면에서 설정 내용을 확인한 후 마침을 클릭합니다.
- 드라이브 디스크 포맷 확인 창의 디스크 포맷을 클릭합니다.
디스크 포맷 버튼을 누르면 포맷이 진행되고 설정한 내용으로 새 볼륨이 생성됩니다.
디스크는 500GB 볼륨이 생성되고 나머지 공간은 할당되지 않음으로 표시됩니다. 할당되지 않음으로 표시되는 볼륨은 단순 볼륨으로 만들거나 재 분할 할 수 있습니다.
새 단순 볼륨 만들기 : 두 번째 파티션 분할
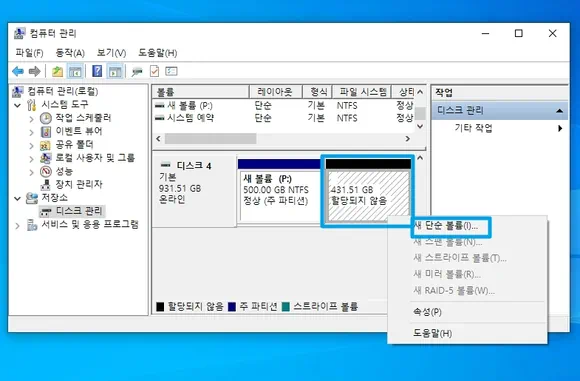
할당되지 않음으로 표시되는 공간은 새 단순 볼륨 만들기 : 첫 번째 파티션 분할을 반복하여 파티션 나누기 작업을 진행합니다.
잔여 공간을 모두 입력하면 해당 디스크는 2분할 됩니다.
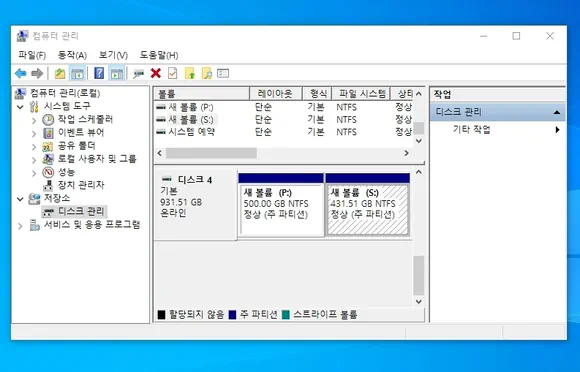
위에 설명한 내용으로 디스크 드라이브 파티션 분할 작업을 진행하면 해당 디스크의 볼륨은 500GB크기와 431GB 크기로 분할 됩니다.
분할된 파티션은 하드 디스크 파티션 합치기 작업 작업을 통해 하나의 볼륨으로 만들 수 있습니다.
볼륨 축소로 디스크 드라이브 파티션 분할
볼륨 축소 기능을 이용하면 디스크 볼륨에 저장된 데이터를 유지한 상태로 파티션 분할 작업을 할 수 있습니다.
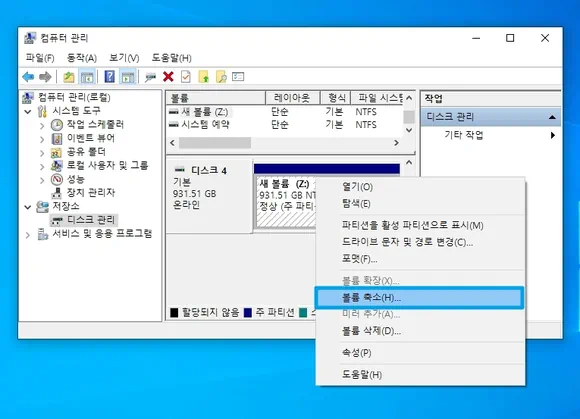
- 디스크 관리 또는 컴퓨터 관리를 실행 시킵니다.
- 볼륨 축소로 파티션을 분할하고 싶은 디스크를 선택합니다.
- 마우스 오른쪽 버튼을 클릭한 후 볼륨 축소(H) 버튼을 클릭합니다.
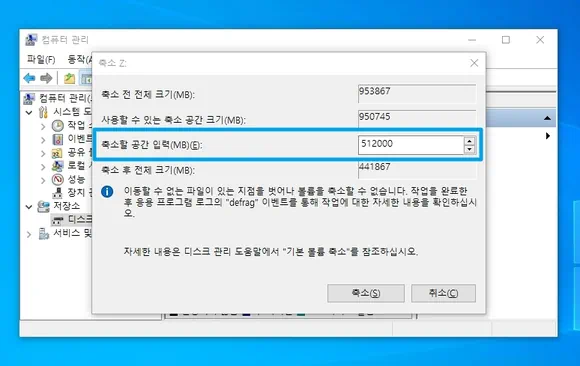
- 볼륨 축소 창이 열리면 축소할 공간 입력(MB)(E)에 크기를 입력하고 축소(S) 버튼을 클릭합니다.
- 축소할 공간에 입력한 크기는 드라이브 뒤쪽으로 할당됩니다.
- 512000을 입력하면 위에서 설명한 파티션 분할과 다르게 두 번째 파티션에 500GB 공간이 할당됩니다.
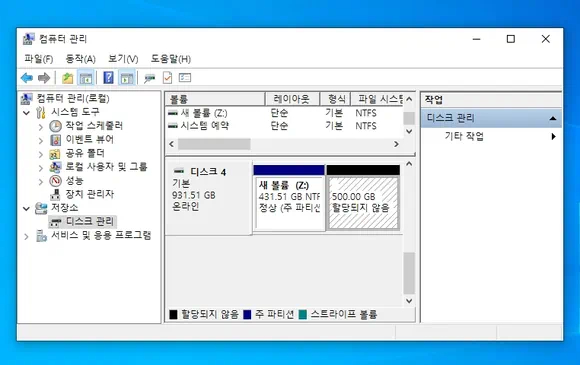
- 볼륨 축소가 완료되면 설정한 크기로 기존 볼륨 뒤에 새 볼륨이 생성됩니다.
볼륨 축소로 생성한 볼륨은 할당되지 않음으로 표시되기 때문에 추가로 파티션 분할 작업을 진행할 수 있습니다.
추가 분할 작업을 진행 할 때 2분할 파티션 나누기 작업을 진행하면 해당 디스크는 최종적으로 3개의 파티션으로 나뉩니다.
디스크 드라이브의 볼륨은 삭제, 볼륨 축소, 새 단숨 볼륨 등을 이용하여 필요한 만큼 볼륨을 생성하고 파티션 나누기 작업을 진행할 수 있습니다.
스트라이프 볼륨(소프트웨어 레이드 : 참고 링크) 기능을 이용하면 여러 개의 물리 디스크를 단일 볼륨으로 사용할 수 있습니다. 마이크로소프트에 참고할 만한 윈도우10 스트라이프 볼륨 문서가 없어 서버 2003 문서를 링크했습니다.