윈도우10 파티션 병합 방법을 정리한 글입니다. 드라이브 파티션을 분할하여 사용하면 보다 안전하고 효율적으로 파일을 관리할 수 있습니다. 다만, 파티션을 너무 많이 나누면 오히려 불편해 질 수 있습니다. 파일 용량이 큰 멀티미디어 콘텐츠 저장 용도로 사용하는 외장 하드 또는 하드 디스크 드라이브는 과도하게 파티션을 나누면 분편한 문제도 있지만, 낭비되는 공간도 생길 수 있습니다.
하드 디스크 파티션 합치기 작업을 통해 잘못 분할하였거나, 과도하게 많이 분할한 하드 디스크 드라이브의 파티션을 병합 할 수 있습니다. 이 글에서 설명하는 윈도우10 파티션 병합 방법으로 진행하면 데이터 손실 없이 하드 디스크 파티션 합치기 작업을 완료할 수 있습니다.
노트북 등 저장 공간이 넉넉하지 못한 컴퓨터는 디스크에 파티션을 분할할 여유 공간이 없습니다. 그리 크지 않은 복구 파티션도 아쉬운 경우가 있습니다. 이런 경우에는 복구 파티션을 c드라이브로 병합하는 방법으로 저장 공간을 조금 늘릴 수 있습니다.
이 글에서는 하드 디스크 드라이드 및 외장하드에 대한 파티션 병합 방법을 설명하겠습니다. 외장 하드 디스크로 설명하지만 SDD, USB 메모리, SD 카드 등의 저장 장치에서는 동일한 방법으로 드라이브 파티션 병합 작업을 할 수 있습니다.
하드 디스크 파티션 합치기
노트북 등에는 복구 파티션이 나눠져 있습니다. c드라이브에 설치된 윈도우를 복구할 수 있는 백업 데이터가 저장되어 있는 파티션인데요.
많은 사람들이 부족한 저장 공간을 늘리기 위해 노트북의 복구 파티션을 해당 디스크 드라이브에 병합 시킵니다.
윈도우 디스크 관리를 통해서도 복구할 수 있지만 명령 프롬프트를 이용하면 보다 빠르게 윈도우10 파티션 병합 작업을 할 수 있습니다.
다만, 명령 프롬프트는 명령어를 입력하여 파티션 병합 작업을 진행해야 하기 때문에 어려울 수 있습니다.
명령어 사용이 익숙하지 않은 사람들은 윈도우10 파티션 병합 기능을 이용하여 하드 디스크 파티션 합치기 작업을 진행하면 됩니다.
윈도우10 파티션 병합 : 명령어
- 키보드의 Windows + R 키를 누릅니다.
- 실행 창에 diskpart를 입력하고 키보드의 Enter 키를 누릅니다.
- 사용자 계정 컨트롤 팝업 창이 뜨면 예 버튼을 클릭합니다.
- 또 다른 방법으로는 윈도우10 작업 표시줄 검색 창에 diskpart를 입력합니다.
- diskpart 명령 실행을 클릭합니다.
- 사용자 계정 컨트롤 팝업 창이 뜨면 예 버튼을 클릭합니다.
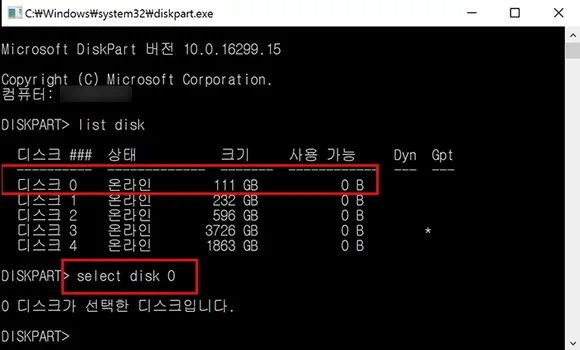
- diskpart 창에 list disk 명령어를 입력하고 Enter 키를 누릅니다.
- 윈도우 컴퓨터에 연결되어 있는 하드 디스크를 확인합니다.
- 디스크 0 111GB (예시)
- 디스크 1 111GB (예시)
- 디스크 2 232GB (예시)
- 디스크 3 931GB (예시)
- diskpart 창에 select disk 0 (예시) 명령어를 입력하고 Enter 키를 누릅니다.
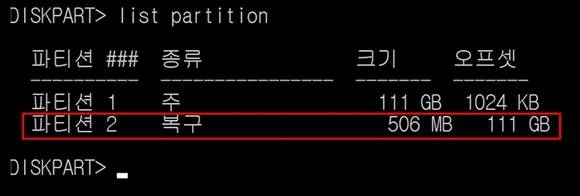
- 디크스 0이 선택되며, 파티션 분할 상태가 표시됩니다.
- 파티션 1 주 111GB (예시)
- 파티션 2 복구 506MB (예시)
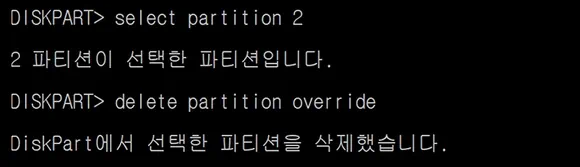
- select partition 2 명령어를 입력하고 Enter 키를 누릅니다.
- delete partition override 명령어를 입력하고 Enter 키를 누릅니다.
0번 디스크(111GB)의 두 번째 복구 파티션(506MB)이 삭제됩니다.
이제 삭제한 파티션을 0번 디스크에 병합 시키면 됩니다. diskpart에서는 extend 명령어로 디스크 파티션을 병합할 수 있습니다.
diskpart
select disk 0
select partition 1
extend0번 디스크(111GB)의 할당 되지 않은 영역 전체가 첫 번째 파티션에 병합됩니다.
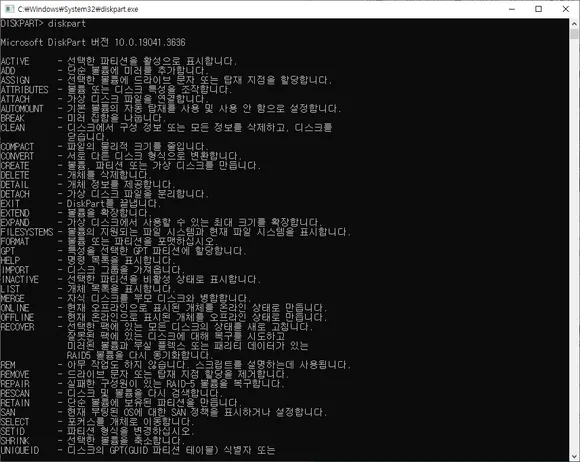
diskpart 창에서 help 명령어를 입력하고 Enter 키를 누르면 사용 가능한 모든 명령어를 확인할 수 있습니다.
윈도우10 파티션 병합 : 디스크 관리
컴퓨터 관리의 디스크 관리에서 하드 디스크 파티션 합치기 작업을 진행할 수 있습니다.
디스크 관리에서의 윈도우10 파티션 병합 방법은 다음과 같습니다.
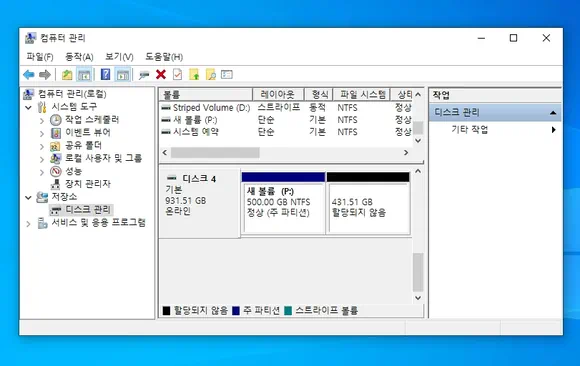
- 윈도우 작업 표시줄 검색에 디스크를 입력한 후 하드 디스크 파티션 만들기 및 포맷을 클릭합니다.
- 디스크 관리 창이 실행 되면 아래쪽 디스크 목록에서 파티션 병합 작업할 디스크를 확인합니다.
- ‘931GB 크기의 디스크 4에서 파티션 1의 500GB 파티션(예시)’을 선택하고 마우스 오른쪽 버튼을 클릭합니다.
- 이 때 디스크 4의 파티션 2는 할당 되지 않음으로 표시되고 있어야 합니다.
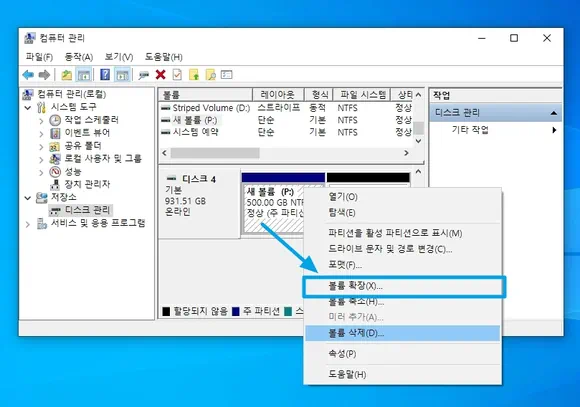
- 메뉴 목록에서 볼륨 확장을 클릭합니다.
- 볼륨 확장 마법사가 실행 되면 다음 버튼을 클릭합니다.
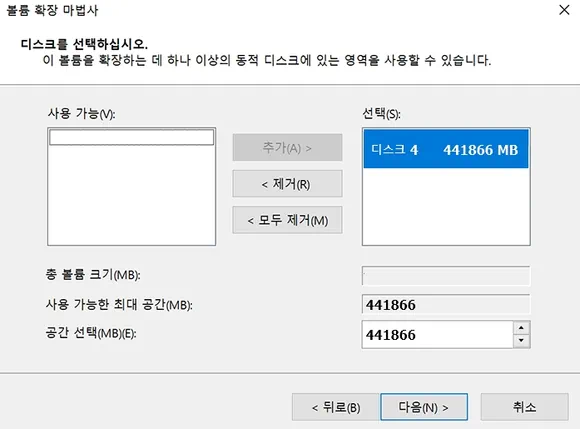
- 디스크 선택 단계에서는 파티션 병합 될 디스크를 선택하고 할당 공간 크기를 설정하고 다음 버튼을 클릭합니다.
- 기본 설정 값이 디스크 4 선택에 전체 잔여 공간이 선택되어 있을 것입니다.
- 931GB 500GB 파티션 1에 할당 되지 않은 영역의 전체 크기를 병합 시키고 싶다면 441866(예시)를 입력합니다.
볼륨 확장 마법사가 파티션 병합 작업을 진행하며 곧 완료 됩니다.
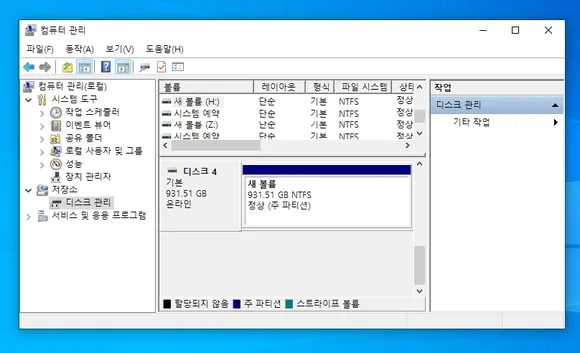
파티션 병합 작업이 완료되면 두 개의 파티션으로 분할 되어 있던 디스크 4는 단일 파티션의 볼륨으로 합쳐집니다.
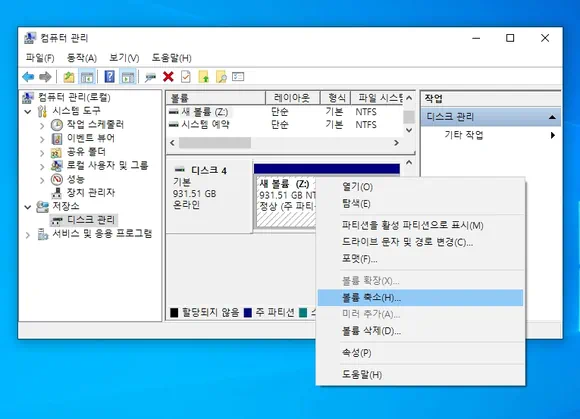
하나의 볼륨으로 된 디스크는 볼륨 삭제 후 파티션 분할 작업을 진행할 수 있습니다. 다만, 볼륨을 삭제하면 해당 볼륨에 저장된 데이터 또한 모두 삭제 됩니다. 하드 디스크 드라이브에 저장된 데이터를 유지한 상태로 파티션을 분할하고 싶다면 볼륨 축소를 이용한 파티션 나누기 작업을 진행해야 합니다.
드라이브 파티션 분할 글에 설명된 내용대로 작업을 진행하면 저장된 데이터를 유지하고 하드 디스크 드라이브 파티션 분할을 할 수 있습니다.